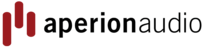Oh no! Your receiver is acting up? Is it due to old age? Is there a firmware update available? A receiver has many troubleshooting steps. Just take it one step at a time and you will eventually find the issue. For this example we will use the flagship Marantz SR8012.
Power does not turn on / Power is turned off
Check whether the power plug is correctly inserted into the power outlet.
Power automatically turns off.
The sleep timer is set. Turn on the power again.
“Auto Standby” is set. “Auto Standby” is triggered when there is no operation for a set amount of time. To disable “Auto Standby”, set “Auto Standby” on the menu to “Off”.
Power turns off and the power indicator flashes in red approx. every 2 seconds.
The protection circuit has been activated due to a rise in temperature within this unit. Turn the power off, wait about an hour until this unit cools down sufficiently, and then turn the power on again.
Please re-install this unit in a place having good ventilation.
Power turns off and the power indicator flashes in red approx. every 0.5 seconds.
Check the speaker connections. The protection circuit may have been activated because speaker cable core wires came in contact with each other or a core wire was disconnected from the connector and came in contact with the rear panel of this unit. After unplugging the power cord, take corrective action such as firmly re-twisting the core wire or taking care of the connector, and then reconnect the wire.
Turn down the volume and turn on the power again.
This unit’s amplifier circuit has failed. Unplug the power cord and contact our customer service center.
The power to this unit does not turn off when you press the Power operation button. “ZONE2 On” or “ZONE3 On” appears on the display.
Power in either ZONE2 or ZONE3 is on. To turn off the power of this unit (standby), press the ZONE2 ON/OFF or ZONE3 ON/OFF button on the main unit or press the ZONE SELECT button on the remote control unit to select a “ZONE2” or “ZONE3”, then press POWER button on the remote control unit.
The power to this unit does not turn off when you press the Power operation button. “HEOS On” appears on the display.
A HEOS device on the same network is playing an input source from this unit. Stop playback on the HEOS device when turning this unit off (setting it to standby). The power of this unit will turn off automatically after around 20 minutes.
Operations cannot be performed through the remote control unit
Batteries are worn out. Replace with new batteries.
Operate the remote control unit within a distance of about 23 ft/7 m from this unit and at an angle of within 30°.
Remove any obstacle between this unit and the remote control unit.
Insert the batteries in the proper direction, checking the and marks.
The set’s remote control sensor is exposed to strong light (direct sunlight, inverter type fluorescent bulb light, etc.). Move the set to a place in which the remote control sensor will not be exposed to strong light.
The operation target zone does not correspond to the zone setting specified on the remote control unit. Press ZONE SELECT to select the zone to operate.
The remote control unit operating mode is used to operate other devices. Press AVR to set the operating mode to AVR.
When using a 3D video device, the remote control unit of this unit may not function due to effects of infrared communications between units (such as TV and glasses for 3D viewing). In this case, adjust the direction of units with the 3D communications function and their distance to ensure they do not affect operations from the remote control unit of this unit.




Display on this unit shows nothing
Display is off.
Set “Dimmer” on the menu to something other than “Off”.
When the sound mode is set to “Pure Direct”, the display is off.
No sound comes out / No sound comes out of speakers
Check the connections for all devices.
Insert connection cables all the way in.
Check that input connectors and output connectors are not reversely connected.
Check cables for damage.
Check that speaker cables are properly connected. Check that cable core wires come in contact with the metal part on speaker terminals.
Securely tighten the speaker terminals. Check speaker terminals for looseness.
Check that a proper input source is selected.
Adjust the volume.
Cancel the mute mode.
Check the digital audio input connector setting.
Check the digital audio output setting on the connected device. On some devices, the digital audio output is set to off by default.
When a headphone is plugged into the PHONES jack on the main unit, sound is not output from the speaker terminal and PRE OUT connector.
No sound comes out when using the DVI-D connection.
When this unit is connected to a device equipped with a DVI-D connector, no sound is output. Make a separate audio connection.
No sound comes out of a TV that is connected via HDMI.
Audio signals input to 7.1CH IN connectors on this unit cannot be output to the TV.

Desired sound does not come out
The volume does not increase.
The maximum volume is set too low. Set the maximum volume using “Limit” on the menu.
Appropriate volume correction processing is performed according to the input audio format and settings, so the volume may not reach the upper limit.
No sound comes out with the HDMI connection.
Check the connection of the HDMI connectors.
When outputting HDMI audio from the speakers, set “HDMI Audio Out” on the menu to “AVR”. To output from the TV, set “TV”.
When using the HDMI Control function, check that the audio output is set to the AV amplifier on the TV.
When an eARC function-compatible television is connected, television audio is not output from the speaker connected to this unit
eARC function settings may be required depending on the eARC function-compatible television you are using. Make sure eARC is set to on if this setting exists on your television. For more information, check your television’s owner’s manual.
Make sure the input source of this unit is “TV Audio”.
The eARC function does not operate when the HDMI input connector is set to the “TV Audio” input source. To enable eARC function operation, remove the HDMI input connector setting, then restart this unit and the television.
No sound comes out of a specific speaker.
Check that speaker cables are properly connected.
Check that a selection other than “None” is set for the “Speaker Config.” setting in menu.
Check the “Assign Mode” setting in the menu.
When the sound mode is “Stereo” and “Virtual”, audio is only output from the front speakers and subwoofer.
No sound is produced from subwoofer.
Check the subwoofer connections.
Turn on the subwoofer’s power.
Set “Speaker Config.” - “Subwoofer” in the menu to “1 spkr” or “2 spkrs”.
When “Speaker Config.” - “Front” in the menu is set to “Large”, depending on the input signal and the sound mode, no sound may be output from the subwoofer.
When no subwoofer audio signal (LFE) is included in the input signals, no sound may be output from the subwoofer.
You can make the subwoofer always output sound by setting the “Subwoofer Mode” to “LFE+Main”.
DTS sound is not output.
Check that the digital audio output setting on the connected device is set to “DTS”.
Dolby Atmos, Dolby TrueHD, DTS-HD, Dolby Digital Plus audio is not output.
Make HDMI connections.
Check the digital audio output setting on the connected device. On some devices, “PCM” is set by default.
DTS Neural:X mode cannot be selected.
DTS Neural:X cannot be selected when using the headphones.
Dolby Surround mode cannot be selected.
Dolby Surround cannot be selected when using the headphones.
Sound modes other than “Stereo” or “Direct” cannot be selected.
Only “Stereo” or “Direct” can be selected for the sound mode if Headphone:X signals are input.
Audyssey MultEQ® XT32, Audyssey Dynamic EQ®, Audyssey Dynamic Volume® and Audyssey LFC™ cannot be selected.
These cannot be selected when you have not performed Audyssey® Setup.
Switch to a sound mode other than “Direct” or “Pure Direct”.
Audyssey Dynamic EQ®, Audyssey Dynamic Volume® and Audyssey LFC™ cannot be selected when sound mode is “DTS Virtual:X” or sound mode that have “+ Virtual:X” in the sound mode name.
These cannot be selected when using the headphones.
“M-DAX” cannot be selected.
Check that an analog signal or PCM signal (Sample Rate = 44.1/48 kHz) is input. For playback of multichannel signals such as Dolby Digital or DTS surround, “M-DAX” cannot be used.
Switch to a sound mode other than “Direct” or “Pure Direct”.
No audio is output from PRE OUT or speakers for ZONE2/ZONE3.
In ZONE2/ZONE3, the audio can be played back when signals input from digital connectors (OPTICAL/COAXIAL) are in 2ch PCM format.
In ZONE2, the audio can be played back when signals input from the HDMI connector are in 2ch PCM format. To play back the audio in ZONE2 irrespective of the input signal format, set “HDMI Audio” in the menu to “PCM”. Depending on the played back device, the audio may not be played back even with this setting. In that case, set the audio format to “PCM (2ch)” on the played back device.
When listening to audio from a Bluetooth device in ZONE2/ZONE3, remove any obstructions between the Bluetooth device and this unit and use it within a range of about 98.4 ft/30 m.


Sound is interrupted or noise occurs
During playback from the Internet radio or USB memory device, sound is occasionally interrupted.
When the transfer speed of the USB memory device is slow, sound may occasionally be interrupted.
The network communication speed is slow or the radio station is busy.
When making a call on iPhone, noise occurs in audio output on this unit.
When making a call, keep a distance of 0.7 ft/20 cm or longer between iPhone and this unit.
Noise often occurs in FM/AM broadcasting.
Change the antenna orientation or position.
Separate the AM loop antenna from the unit.
Use an outdoor antenna.
Separate the antenna from other connection cables.
The sounds appear to be distorted.
Lower the volume.
Set “Off” to the “ECO Mode”. When “On” or “Auto” is in the “ECO Mode”, the audio may by distorted when the playback volume is high.
Sound cuts out when using Wi-Fi connection.
The frequency band used by the wireless LAN is also used by microwave ovens, cordless telephones, wireless game controllers and other wireless LAN devices. Using such devices at the same time as this unit may cause sound to cut out due to electronic interference. Sound cut out can be improved using the following methods.
- Install devices that cause interference away from this unit.
- Turn off the power supply to devices that cause interference.
- Change the settings of the router channel to which this unit is connected to. (See the instruction manual of the wireless router for details on how to change the channel.)
- Switch to a wired LAN connection.
Particularly when you play back large music files, depending on your wireless LAN environment, the playback sound may be interrupted. In this case, make the wired LAN connection.


No video is shown on the TV
No picture appears.
Check the connections for all devices.
Insert connection cables all the way in.
Check that input connectors and output connectors are not reversely connected.
Check cables for damage.
Match the input settings to the input connector of the TV connected to this unit.
Check that the proper input source is selected.
Check the video input connector setting.
Check that the resolution of the player corresponds to that of the TV.
Check whether the TV is compatible with copyright protection (HDCP). If connected to a device not compatible with HDCP, video will not be output correctly.
To enjoy content that is copyright protected by HDCP 2.2, use a playback device and TV compatible with HDCP 2.2 only.
The HDMI signal cannot be converted to an analog signal. Use analog connections.
To play back a 4K (60/50Hz) video, use a “High Speed HDMI Cable” or an “High Speed HDMI Cable with Ethernet”. In order to achieve a higher fidelity for 4K (60/50Hz) videos, it is recommended to use a “Premium High Speed HDMI Cables” or an “Premium High Speed HDMI Cables with Ethernet” that has an HDMI Premium Certified Cable label on the product package.
No video is shown on the TV with the DVI-D connection.
With the DVI-D connection, on some device combinations, devices may not function properly due to the copy guard copyright protection (HDCP).
No video from an input source such as a game console is shown on the TV.
When special video signals are input from a game console, etc., the Video Conversion function may not function. Connect the input connector to the monitor output connector of the same type.
While the menu is being displayed, no video is shown on the TV.
The video being played will not appear in the background of the menu when the menu is operated during playback of the following video signals.
- Some images of 3D video contents
- Computer resolution images (example: VGA)
- Video with an aspect ratio other than 16:9 or 4:3
- 4K (60/50 Hz) video
- Some kind of HDR signals
When using HDMI ZONE2, the video output in MAIN ZONE is interrupted.
When ZONE2 is operated with the same input source selected for MAIN ZONE and ZONE2, video in MAIN ZONE may be interrupted.

The menu screen is not displayed on the TV
The menu screen or status information screen is not displayed on the TV.
The menu screen is only displayed on this unit and a TV connected with an HDMI cable. If this unit is connected to a TV using a different video output connector, operate while watching the display on this unit.
The status information will not appear on the TV when the following video signals are being played.
- Some images of 3D video content
- Computer resolution images (example: VGA)
- Video with an aspect ratio other than 16:9 or 4:3
- Some kind of HDR signals
When a 2D video is converted to a 3D video on the TV, the menu screen or status information screen is not displayed properly.
In the pure direct playback mode, the menu screen or status information is not displayed. Switch to a sound mode other than the pure direct mode.
Set the “TV Format” setting in the menu to a selection that is appropriate for the TV.


AirPlay cannot be played back
The AirPlay icon is not displayed on iTunes / iPhone / iPod touch / iPad.
This unit and PC / iPhone / iPod touch / iPad are not connected to the same network (LAN). Connect it to the same LAN as this unit.
The firmware on iTunes / iPhone / iPod touch / iPad is not compatible with AirPlay. Update the firmware to the latest version.
Audio is not output.
The volume on iTunes / iPhone / iPod touch / iPad is set to the minimum level. The volume on iTunes / iPhone / iPod touch / iPad is ed with the volume on this unit. Set a proper volume level.
The AirPlay playback is not performed, or this unit is not selected. Click the AirPlay icon on the iTunes / iPhone / iPod touch / iPad screen and select this unit.
Audio is interrupted during the AirPlay playback on iPhone / iPod touch / iPad.
Quit the application running in the background of the iPhone/iPod touch/iPad, and then play using AirPlay.
Some external factors may be affecting the wireless connection. Modify the network environment by taking measures such as shortening the distance from the wireless LAN access point.
iTunes cannot be played back through the remote control unit.
Enable the “Allow iTunes audio control from remote speakers” setting on iTunes. Then, you can perform playback, pause, and skip operations through the remote control unit.

USB memory devices cannot be played back
USB memory device is not recognized.
Disconnect and reconnect the USB memory device.
Mass storage class compatible USB memory devices are supported.
This unit does not support a connection through a USB hub. Connect the USB memory device directly to the USB port.
The USB memory device must be formatted to FAT16 or FAT32.
Not all USB memory devices are guaranteed to work. Some USB memory devices are not recognized. When using a type of portable hard disc drive compatible with the USB connection that requires power from an AC adapter, use the AC adapter that came with the drive.
Files on the USB memory device are not displayed.
Files of a type not supported by this unit are not displayed.
This unit is able to display files in a maximum of eight folder layers. A maximum of 5000 files (folders) can also be displayed for each layer. Modify the folder structure of the USB memory device.
When multiple partitions exist on the USB memory device, only files on the first partition are displayed.
iOS and Android devices are not recognized.
The USB port of this unit does not support playback from iOS and Android devices.
Files on a USB memory device cannot be played.
Files are created in a format that is not supported by this unit. Check the formats supported by this unit.
You are attempting to play a file that is copyright protected. Files that are copyright protected cannot be played on this unit.
Playback may not be possible if the album art file size exceeds 2 MB.

Bluetooth cannot be played back
Bluetooth devices cannot be connected to this unit.
The Bluetooth function in the Bluetooth device has not been enabled. See the Owner’s Manual of the Bluetooth device to enable the Bluetooth function.
Bring the Bluetooth device near to this unit.
The Bluetooth device cannot connect with this unit if it is not compatible with the A2DP profile.
Turn the power of the Bluetooth device off and on again, and then try again.
The sound is cut off.
Bring the Bluetooth device near to this unit.
Remove obstructions between the Bluetooth device and this unit.
To prevent electromagnetic interference, locate this unit away from microwave ovens, wireless LAN devices and other Bluetooth devices.
Reconnect the Bluetooth device.
The Internet radio cannot be played back
A list of broadcasting stations is not displayed.
The LAN cable is not properly connected, or the network is disconnected. Check the connection status.
Perform the network diagnostic mode.
Internet Radio cannot be played.
The selected radio station is broadcasting in a format that is not supported by this unit. Formats that can be played back in this unit are MP3, WMA and AAC.
The firewall function is enabled on the router. Check the firewall setting.
The IP address is not properly set.
Check the power of the router is on.
To obtain the IP address automatically, enable the DHCP server function on the router. Also, set the DHCP setting to “On” on this unit.
To obtain the IP address manually, set the IP address on this unit.
Some radio stations broadcast silently during some time period. In this case, no audio is output. Wait for a while and select the same radio station, or select another radio station.
The selected radio station is not in service. Select a radio station in service.
Cannot connect to favorite radio stations.
Radio station is not currently in service. Register radio stations in service.
Music files on PC or NAS cannot be played back
Files stored on a computer cannot be played.
Files are stored in a non-compatible format. Record in a compatible format.
Files that are copyright protected cannot be played on this unit.
The USB port of this unit cannot be used for connection to a computer.
Media sharing settings on the server or NAS do not allow this unit. Change the settings to allow this unit. For details, see the owner’s manual of the server or NAS.
Server is not found, or it is not possible to connect to the server.
The computer’s or router’s firewall is activated. Check the computer’s or router’s firewall settings.
Computer’s power is not turned on. Turn on the power.
Server is not running. Launch the server.
IP address of this unit is wrong. Check the IP address of this unit.
Music files on PC cannot be played back.
Even if PC is connected to the USB port on this unit, music files on it cannot be played back. Connect PC to this unit through the network.
Files on PC or NAS are not displayed.
Files of a type not supported by this unit are not displayed.
Music stored on a NAS cannot be played.
If you use a NAS in conformity with the DLNA standard, enable the DLNA server function in the NAS setting.
If you use a NAS that does not conform with the DLNA standard, play the music via a PC. Set Windows Media Player’s media sharing function and add NAS to the selected play folder.
If connection is restricted, set audio equipment as the connection target.

Various online services cannot be played
The online service may have been discontinued.
The HDMI Control function does not work
Check that “HDMI Control” in the menu is set to “On”.
You cannot operate devices that are not compatible with the HDMI Control function. In addition, depending on the connected device or the settings, the HDMI Control function may not work. In this case, operate the external device directly.
Check that the HDMI Control function setting is enabled on all devices connected to this unit.
When you make connection related changes such as connecting an additional HDMI device, the operation settings may be initialized. Turn off this unit and devices connected via HDMI, and turn them on again.
The HDMI MONITOR 2 connector is not compatible with the HDMI Control function. Use the HDMI MONITOR 1 connector to connect to the TV.
Cannot connect to a wireless LAN network
Cannot connect to the network.
The network name (SSID), password and encryption setting have not been set up correctly. Configure the network settings according to the setting details of this unit.
Shorten the distance from the wireless LAN access point and remove any obstructions to improve access first before re-connecting again. Place the unit away from microwave ovens and other network access points.
Configure the access point channel settings away from channels that are being used by other networks.
This unit is not compatible with WEP (TSN).
Cannot connect to a WPS Router.
Check that the WPS mode of the router is operating.
Press the WPS button on the router and then press the “Connect” button displayed on the TV within 2 minutes.
A router/settings that are compatible with WPS 2.0 standards are required. Set the encryption time to “None”, “WPA-PSK (AES)” or WPA2-PSK (AES).
If the router encryption method is WEP/WPA-TKIP/WPA2-TKIP, you cannot connect by using the WPS button on the router. In this case, use the “Scan Networks” or “Manual” method to connect.
Cannot connect to the network using iPhone/iPod touch/iPad.
Update the iPhone/iPod touch/iPad firmware to the latest version.
When configuring the settings via a wireless connection, iOS 7 or later needs to be supported.


When using HDMI ZONE2, the devices does not function properly
When using MAIN ZONE, video output is interrupted in HDMI ZONE2.
With the same input source selected for MAIN ZONE and ZONE2, when you operate MAIN ZONE, video may be interrupted in HDMI ZONE2.
When using HDMI ZONE2, no video or audio is output from the TV in ZONE2.
Check that the power is on for ZONE2.
Check the input source for ZONE2.
The AUX1-HDMI connector on the front panel does not support the HDMI ZONE2 function.
In ZONE2, playback is only possible when the input signals are HDMI signals.
When the TV does not support the input audio format, audio is not output. Set the audio format to “PCM” on the playback device. Alternatively, set “ZONE2 Setup” - “HDMI Audio” in the menu to “PCM”.
When the TV is not compatible with the resolution of the input video, no video is output. Set the output resolution on the playback device to a resolution that is compatible with the TV.
When using HDMI ZONE2, MAIN ZONE audio is played back as PCM.
When the same input source is selected for MAIN ZONE and ZONE2, the audio format is limited according to the specifications of the TV in ZONE2.
Update/upgrade error messages
If an update/upgrade is interrupted or fails, an error message appears.
Connection failed. Please check your network, then try again.
The network connection is unstable.
Connection to the server failed.
Check your network environment and try the update again
Update failed. Please check your network, then try again.
The download of the firmware failed.
Check your network environment and try the update again.
Upgrade failed. Please check your network, then try again.
The download of the firmware failed.
Check your network environment and try the update again.
Please check your network, unplug and reconnect the power cord, and try again.
The update failed
Press and hold the power button on the main unit for more than 5 seconds, or remove and re-insert the power cable.
The update restarts automatically.
When all else fails, contact the manufacturer’s customer service team. They can assist with any oddball situations which weren’t covered here.